MSI veröffentlicht verbesserten Konsolen-Modus für Monitore
Mit dem neuen Konsolen-Modus können alle mit HDMI verbundenen Geräte komfortabel mit nur einem Eingabegerät gesteuert werden
18. März 2021

MSI hat den Konsolen-Modus für die eigenen Monitore weiter ausgebaut. Der Modus bietet eine verbesserte Bildqualität auf den 1440p-Monitoren, die ein 4K-Signal darstellen können. Außerdem hat MSI den Konsolenmodus um ein neues Feature erweitert: das Consumer Electronics Control, kurz CEC. Über die HDMI-Verbindung ermöglicht CEC dem Nutzer, alle verbundenen Geräte mit dem Controller zu steuern. Vor einer Gaming-Session müssen ab sofort nicht mehr Konsole und Monitor separat eingeschaltet werden. Ein Druck auf den Controller genügt, um alle benötigten Geräte gleichzeitig hochzufahren.
Hinweis: Bisher werden die PS4 Pro, Xbox Series X/S und die Nintendo Switch unterstützt. Die PS5 befindet sich zurzeit noch in der Testphase.
So wird CEC auf MSI-Monitoren aktiviert:
Monitor mit HDMI verbinden

HDMI CEC im OSD-Menü von MSI Gaming einschalten

CEC auf den Konsolen einrichten
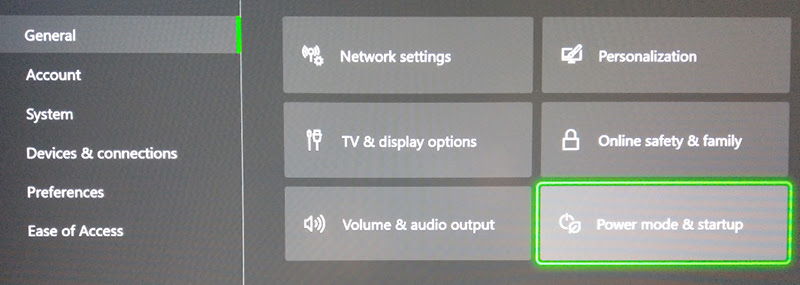
Zu Einstellungen -> Allgemein -> Energieoptionen navigieren
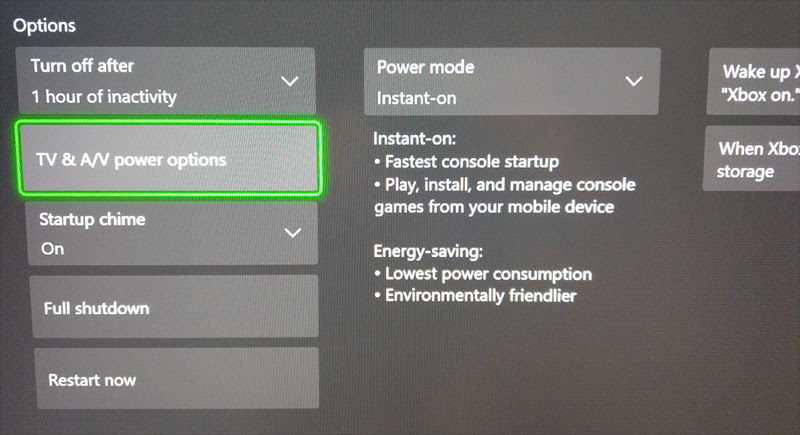
“Konsolen schaltet andere Geräte ein” und “andere Geräte können die Konsole ausschalten” aktivieren
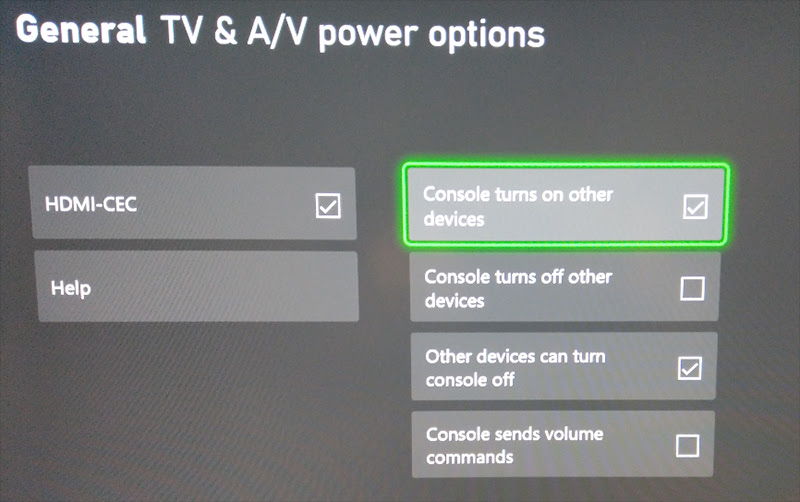
PS4 Pro
Zu Einstellungen -> System navigieren
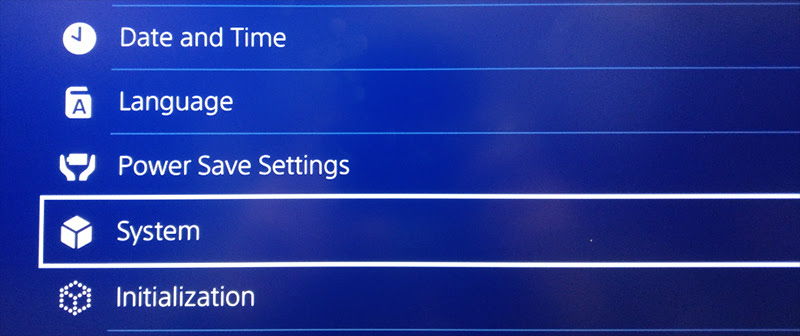
"HDMI Geräteverbindung aktivieren" einschalten
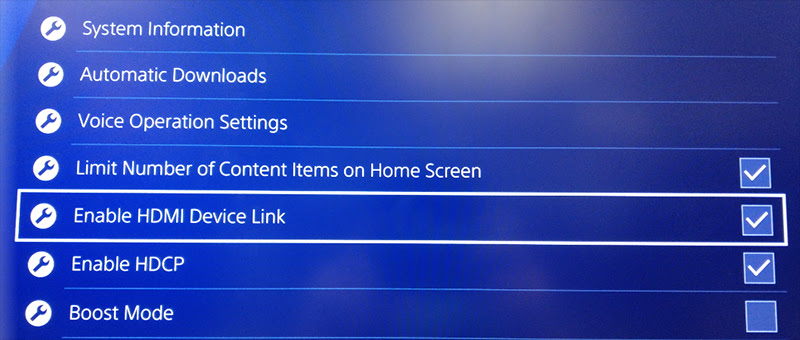.jpg)
Nintendo Switch
Zu “Systemeinstellungen” navigieren
.jpg)
“TV-Einstellungen” anwählen
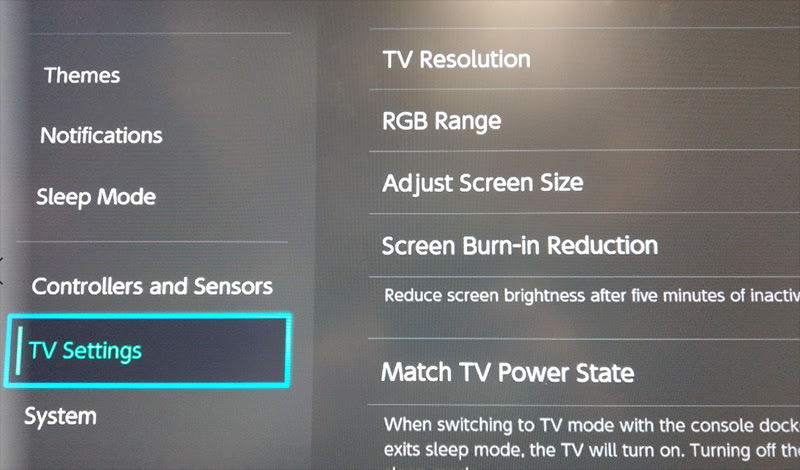.jpg)
“TV-Energiezustand anpassen” anklicken
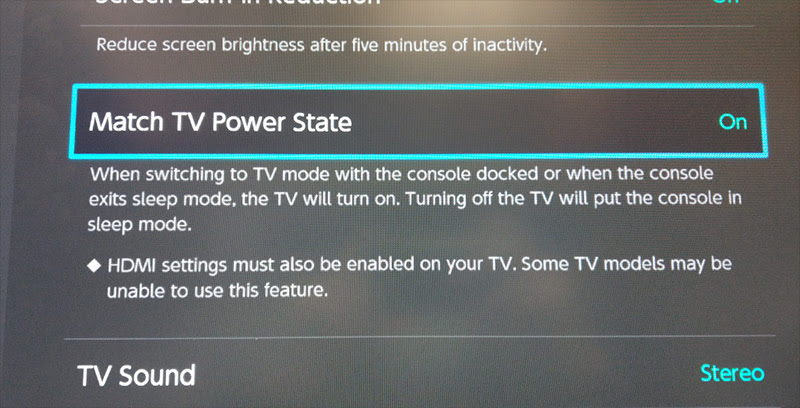.jpg)
MSI-Konsolenmodus-Unterstützungsliste-CEC/FHD@120hz
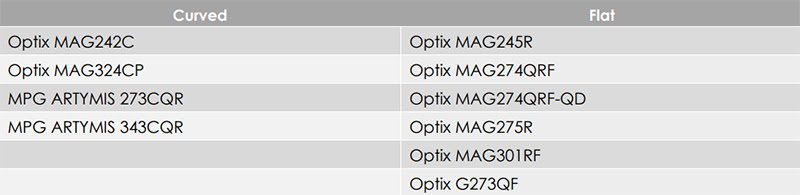.jpg)
